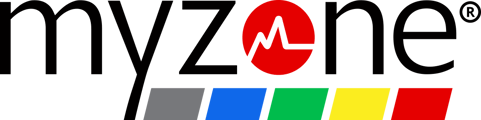Understand the information provided on your workout tile, exercise graphs, find your wokrout history and more.
Just getting started with Myzone? Here's everything you need to find your way around the Myzone mobile app.
This article will cover:
- Bluetooth Settings
- Live Tile
- Workout Summary and Graph
- Adding a Name, Photo, or Note
- Workout History
- Delete a Workout
- Activities
Bluetooth Settings
Your belt and app use Bluetooth to communicate to one another. Here's where you can check that your iOS and Android settings are correct: Myzone App Bluetooth Settings
Live Tile
Your Live Tile is where your workout is displayed in real time, either on your Myzone App or on your gym's monitor if you attend a Myzone partner facility. Both will display your effort percentage, MEPs, heart rate (bpm), and calories.
At the gym, you'll see:

And on your mobile app, you have an option for a Tile or a Zone Slider/Dial:

Workout Summary and Graph
The color of the bars in your workout graph is based on the average effort for that minute. If you are at 91% for 30 seconds and 88% for 30 seconds your average for that minute would be 89.5% and the bar for that minute would be yellow.
Your Time Zones is based on the total amount of time spent in each zone over the course of the workout. Therefore your time in each zone may not be reflected directly in the graph.
An example here is that 17 minutes were spent in the Red Zone over the entire workout but only two minutes averaged above 90%.

Adding a Name, Photo, or Note
Renaming Your Workout
If you have the app open and connected to your device, you will see an option to rename your latest workout when you open your 'Home' feed. You can enter a new activity name text field, or select from a list of activities from the drop-down menu. Once you create a workout name, it will save in that list for future sessions.
You can also rename a workout by clicking to open the full Move Summary and selecting the pencil icon.
List of activity names getting unruly? You can rename or remove workout labels by tapping the settings icon in the upper left corner of your editing window.

Adding a Photo
To add a photo to your workout, or change your current photo, choose the workout summary on your Home Feed or profile ("Me"), and click to open the full Move Summary. Tap the photo icon shown below, and add a photo from your gallery or take one from the app!

Adding a Note
Workout notes will only be visible to you; your connections will not be able to see your workout notes. Tap on your workout from the Home Feed which brings you to your Move summary. Scroll down and tap the note icon within your workout details. Type your notes in the box and select OK to save. Your notes will then populate in your move details.

Workout History
To view your workout calendar, tap the ME icon on the navigation bar at the bottom of the app screen.
![]()
Your calendar is at the top. The color dot represents the average effort for the workout that day.

Tap the date to display your effort for that day. MEPs, calories, MZ-Motion, and the average effort for your workout will display. Tap the workout to see all your stats.
Scroll down the page to analyze your MEPs, calories, Moves, or MZ-Motion by days, months, and years. Tap on the metric you wish to view to generate the graph above. A numeric summary will appear below the graph.

Need more from your stats? Check out Reporting Options For Myzone Users
Delete a Workout
To delete a workout completely from your account:
- Tap on the workout from the Home feed or your calendar to get to the Move summary.
- Scroll down and tap the trash can on the right-hand side above your graph.
- Confirm that you want to delete your workout. This will delete all MEPs awarded for the workout. They will be deducted from your Lifetime MEPs, challenges, and personal goals.