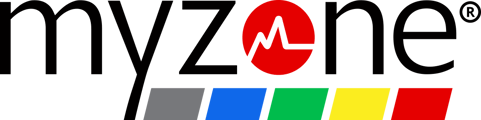Follow these steps to ensure your Android phone is able to connect to your Myzone device:
1. Turn on Bluetooth:
- Open your phone's general Settings.
- Look for "Bluetooth" and make sure it is turned on.
2. Check app permissions:
- Open your phone's general Settings.
- Select "Location."
- Confirm that Myzone is listed under the apps with location permissions.
- If it is not listed, you may need to reinstall the Myzone app and grant location permissions during the setup process.
3. Improve accuracy and enable Bluetooth scanning:
- From the "Location" settings, go back to the previous menu.
- Look for an option called "Improve Accuracy" or similar. Select it.
- Enable "Bluetooth scanning" if it is not already enabled.
4. Grant location permissions to Myzone:
- Go back to your phone's general Settings.
- Select "Apps & Notification" or similar.
- Find and select "Myzone" from the list of installed apps.
- Look for "App permissions" or similar and select it.
- Select "Location" and ensure that access is allowed for Myzone.
5. Set battery optimization to "Unrestricted" (if applicable):
- Open your phone's general Settings.
- Select "Battery" or "Battery optimization."
- Look for Myzone in the list of apps and select it.
- Set the battery optimization to "Unrestricted" or similar to ensure uninterrupted background data transmission.
By following these steps, you should have a properly connected Myzone device that can transmit your workout data to your phone. Enjoy your MEPing and make the most of every minute of effort!